個人メモ 環境構築について
1、Visual Studio Codeをインストールする
基本的に下のサイトの通りにインストールすればいい
eng-entrance.com
2、MinGWをインストールする
Visual Studio Codeだけだと、C++が実行できないのでMinGWをインストールする
まずMinGWのサイトにアクセスする。
www.mingw.org
次に上のメニューのDownloadsをクリック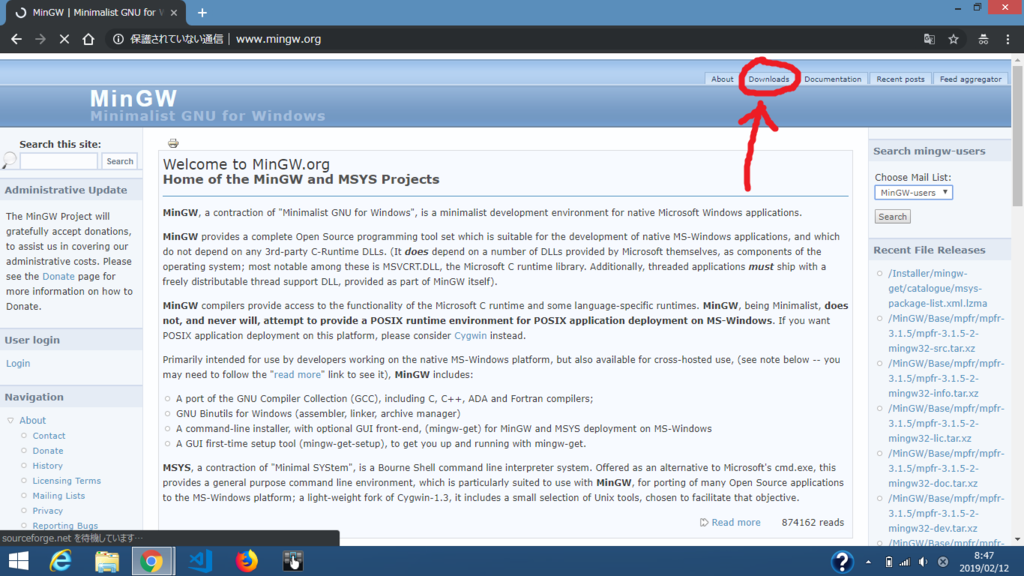
少し下がったところにWindowsのマークのボタンがあるのでクリック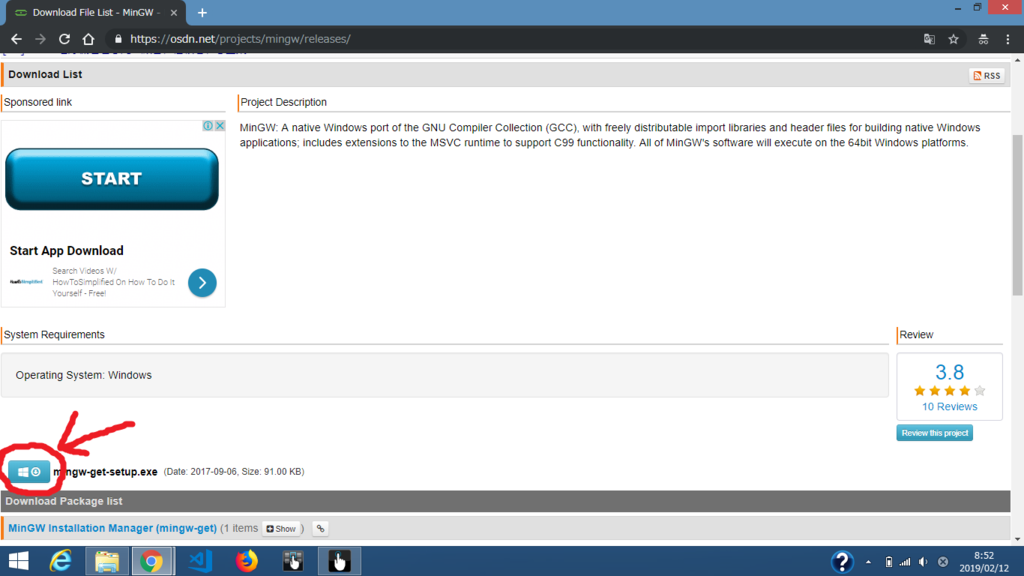
そうするとmingw-get-setup.exeがダウンロードされるのでそれをクリックし実行する。
あとはこのサイトの通りにインストールすればよい
webkaru.net
(上のサイトではmingw32-baseとmingw32-gcc-g++って書いてあるけどパソコンによってはmingw32-base-binとmingw32-gcc-g++-binになってる場合もある。)
4、基本的な実行の流れ
パスが通ったらインストール作業はすべて終了なので次はC++を書いて実行する流れを説明する。
まずVisual Studio Codeを起動する
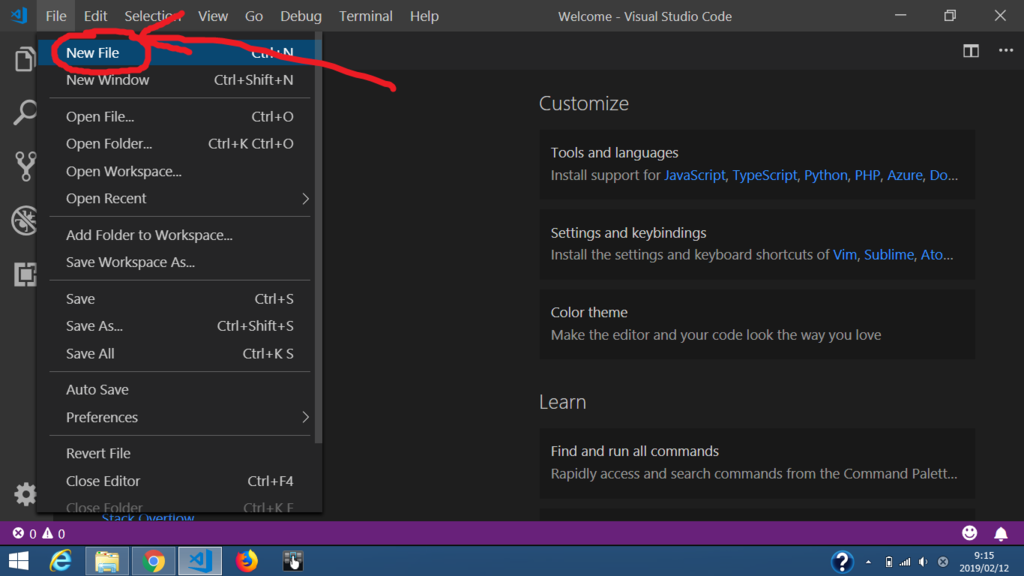
NewFileをクリック

するとこんな感じになるので
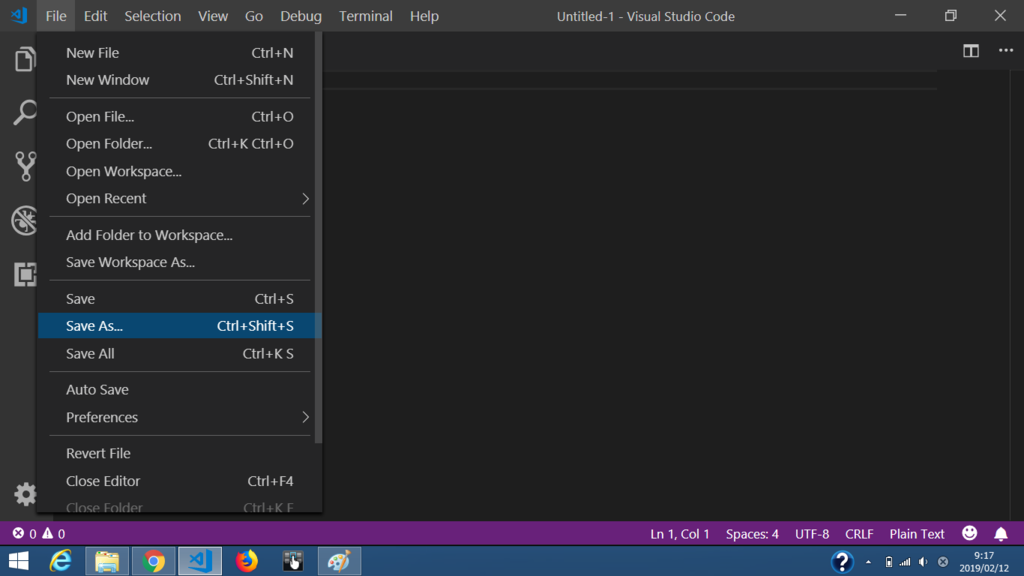
Save As..をクリック
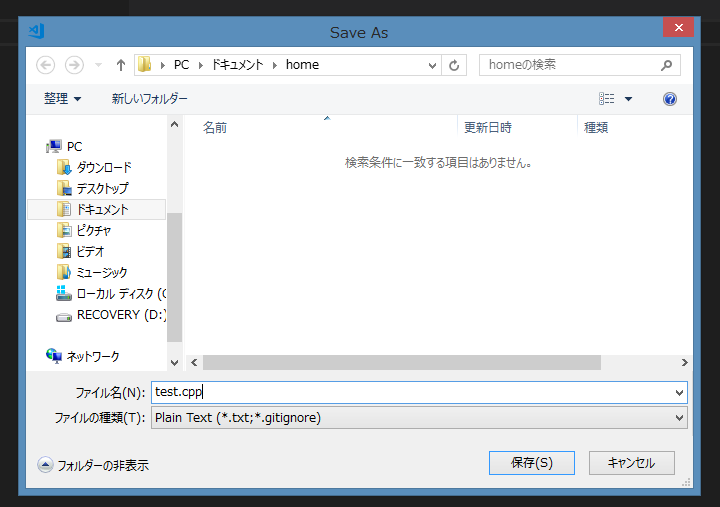
ファイル名の部分を test.cpp (testの部分は何でもいい)に変更して保存を押す。※ここで保存先のフォルダ名を一応覚えておいたほうがいい。
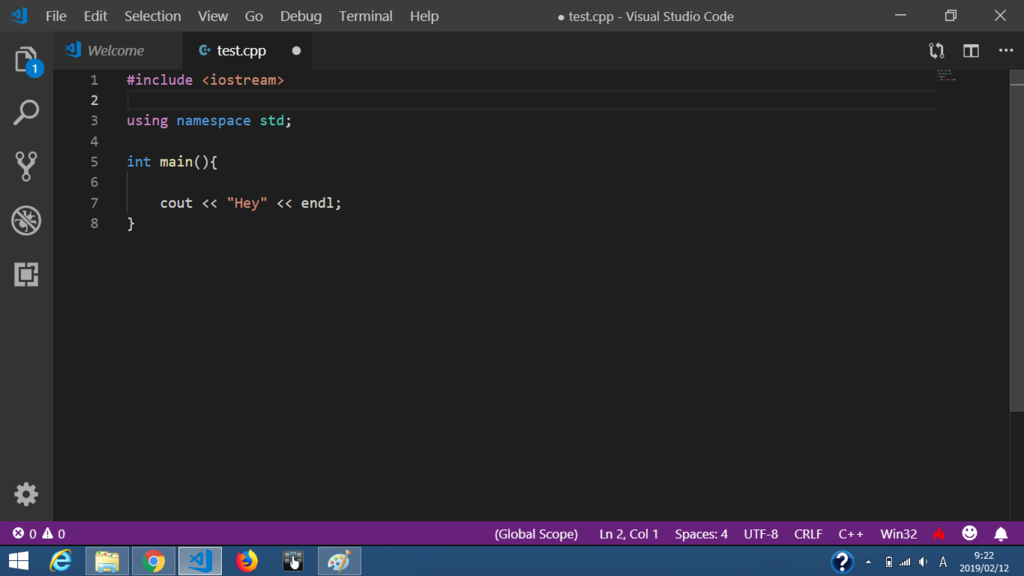
次に適当にC++のプログラム書く。(↓これコピペしてもいい)
#include <iostream> using namespace std; int main(){ cout << "Hey" << endl; }

Saveをクリックして保存する

メニューのViewからTerminalをクリック
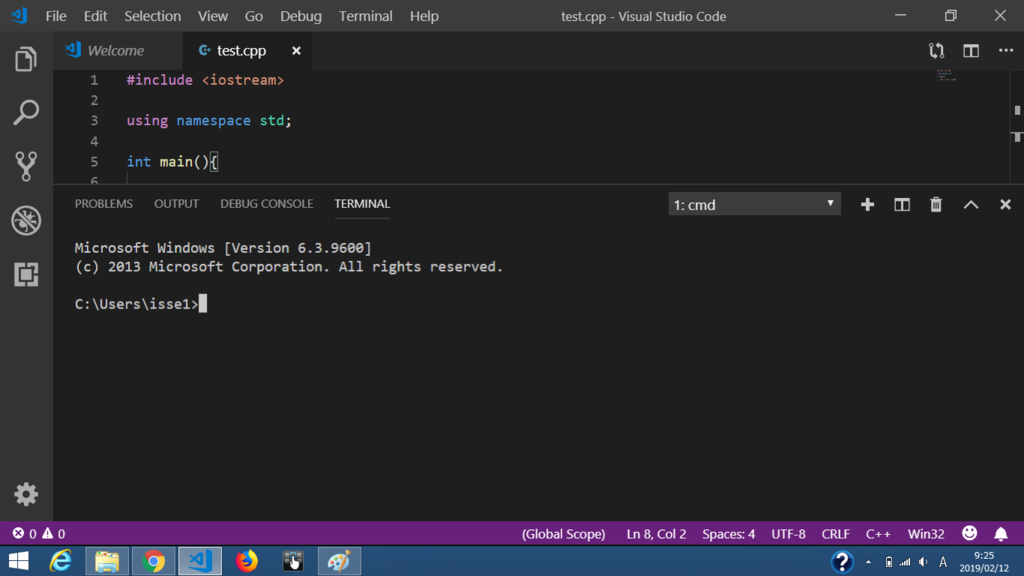
するとターミナルが下のほうに出てくる。
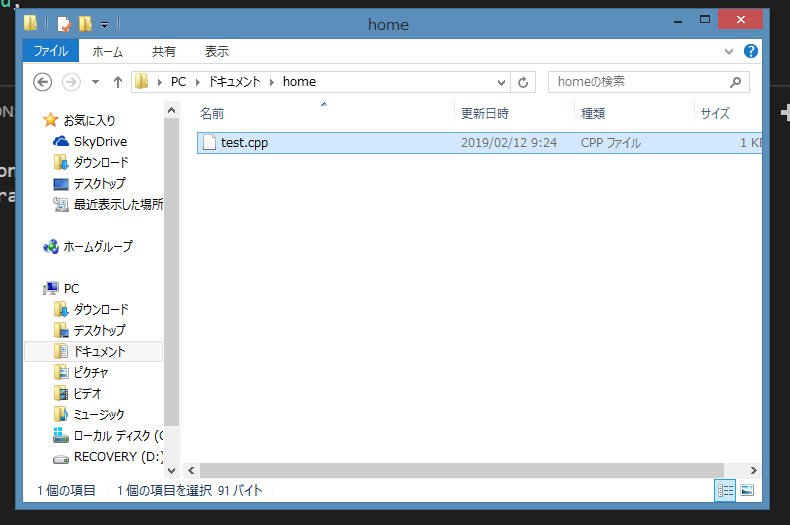
さっき保存した test.cpp が保存されているフォルダを開く
test.cppを右クリックしてプロパティを押す。
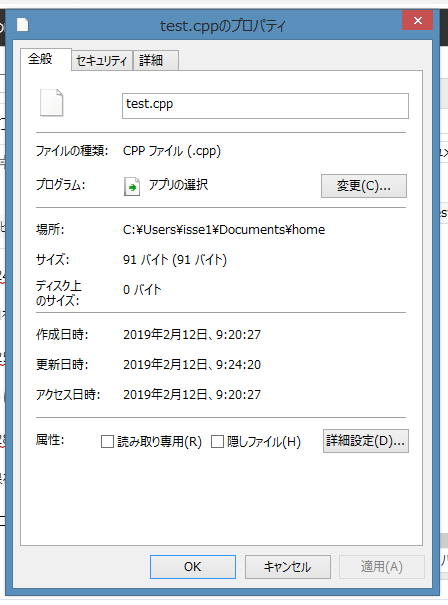
するとプロパティが出てくる。
ここで、「場所:C:\Users\isse1\Documents\home」の部分を確認する。

ターミナルに cd +フォルダ名(ここではcd Documentsとcd home)を入力してenterを押し、test.cppのあるフォルダまで移動する。
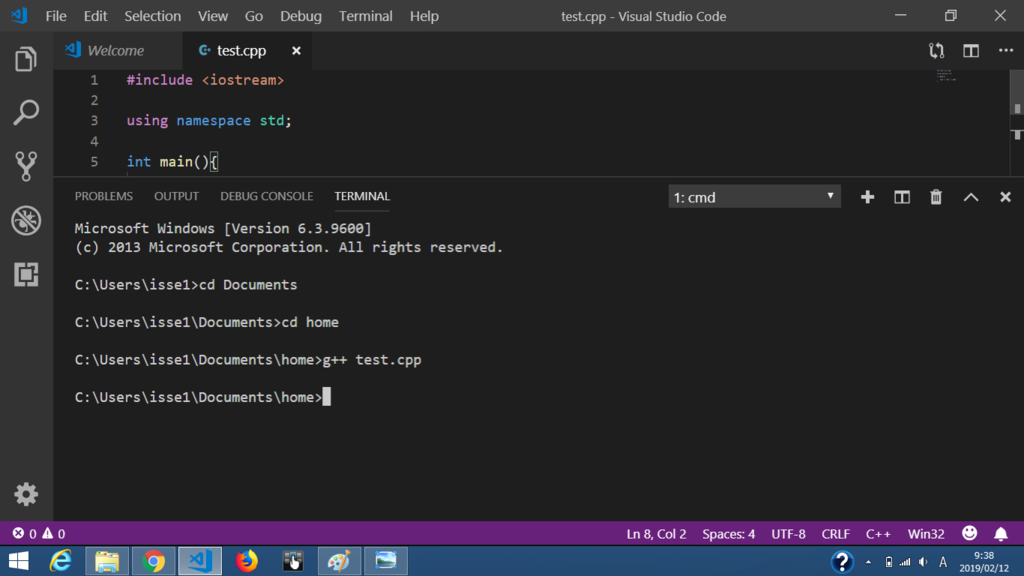
次にg++ test.cppと入力してenterキー
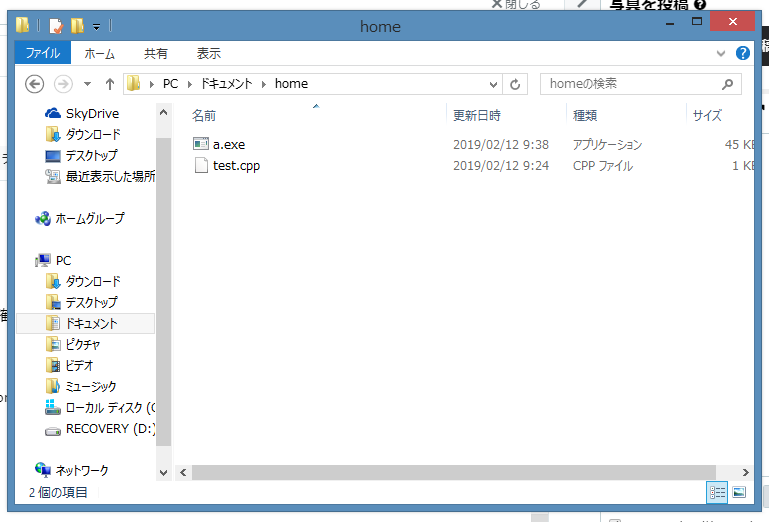
するとa.exeがさっきのフォルダにできている。
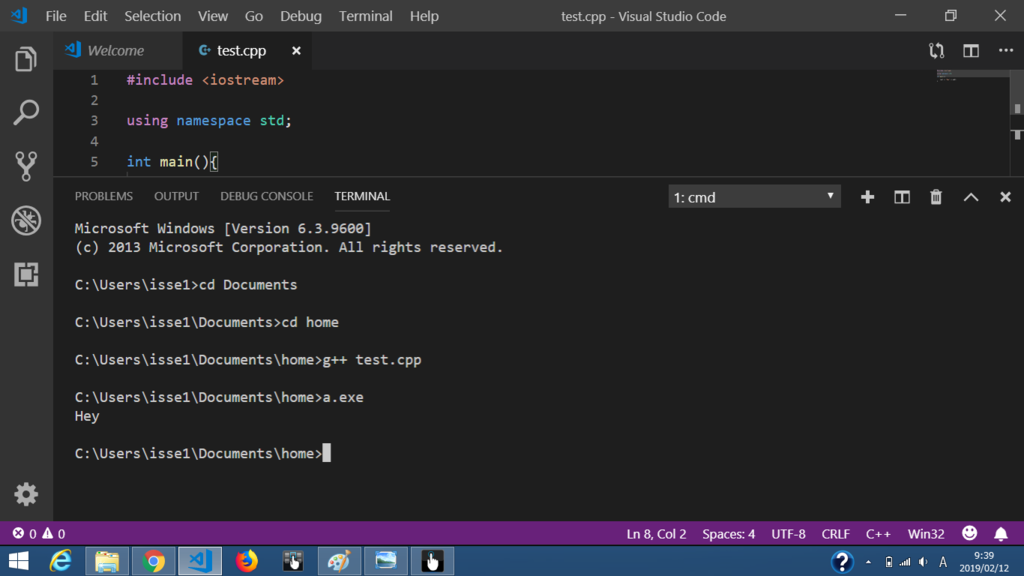
最後にターミナルにa.exeと入力してenterを押すとHeyと表示される。
これで実行完了!
プログラムを変更したら、「保存→g++ test.cppを入力→a.exeで実行」の手順で何回でも実行できる。